Our services
Web design is the core of what we do at DEENCE alongside other digital services, how can we help your business?
Through strategic partnerships, we are able to provide additional services such as social media and lead generation to our clients as well as email hosting through our Micrsoft Partnership program.
This guide will aim to walk you through the setup of your email account on Microsoft's Outlook software. At this stage we assume you have received your email login information and are ready to set it up.
- When you first load Outlook, it may give you the option to add an account straight away, if so, you can skip this step. Otherwise, head up to the top left of the screen and click 'File' and then the 'Add Account' button that should be visible on the right.
- This will load a small window where you'll have a loader saying that it's 'Searching for Accounts...'. Just wait for this to complete and an input box should appear for you to put your email address into.
- Click the 'Connect' button and it'll attempt the add the email address to Outlook. If it can find it, the next screen should be asking for your password in a format like this:
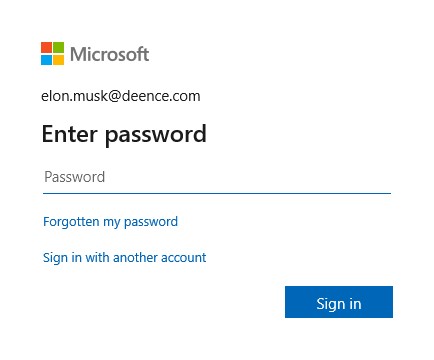
- Enter your password we would have sent you here and then click 'Sign in'. If everything checks out, then you'll be shown a dialog box with similar contents to this:
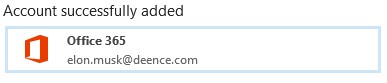
- That means we're done! Head over the left of the screen and expand out your email to see your different folders available in the mailbox. Note: If this is a new email account, then you'll just see an 'Inbox' folder on the left.
If you come across any problems, get in touch with us and we'll help you out!
Request a callback
Got a project idea you'd like to discuss? Shoot us your phone number and we'll be in touch as soon as possible!
We've got your callback request and will be in touch asap!
There was an error submitting the request, please try to call us directly.
© DEENCE 2025. All Rights Reserved. DEENCE LTD is a registered company in England, registration number: 11802570.



